//
// ViewController.swift
// custmizing
//
// Created by MacBookPro on 2017. 12. 27..
// Copyright © 2017년 MacBookPro. All rights reserved.
//
import UIKit
class ViewController: UIViewController {
//입력용 컨트롤
var paramEmail: UITextField! // 이메일 입력 필드
var paramUpdate: UISwitch! // 스위치 객체
var paramInterval: UIStepper! // 스테퍼
//출력용 레이블
var txtUpdate: UILabel! //스위치 컨트롤의 값을 표현할 레이블
var txtInterval: UILabel! // 스테퍼 컨트롤의 값을 표현할 레이블
override func viewDidLoad() {
super.viewDidLoad()
// 1. 네비게이션 바 타이틀을 입력한다.
self.navigationItem.title = "설정"
// 2. 이메일 레이블을 생성하고 영역과 기본 문구를 설정한다.
let lblEmail = UILabel()
lblEmail.frame = CGRect(x:30 ,y:100, width: 100, height: 30)
lblEmail.text = "이메일"
//3. 레이블의 폰트를 설정한다.
lblEmail.font = UIFont.systemFont(ofSize: 14)
//4.레이블을 루트뷰에 추가한다.
self.view.addSubview(lblEmail)
//자동갱신 레이블을 생성하고 루트 뷰에 추가한다.
let lblUpdate = UILabel()
lblUpdate.frame = CGRect(x:30,y:150 ,width:100 ,height:30)
lblUpdate.text = "자동갱신"
lblUpdate.font = UIFont.systemFont(ofSize: 14)
self.view.addSubview(lblUpdate)
//갱신주기 레이블을 생성하고 루트 뷰에 추가
let lblInterval = UILabel()
lblInterval.frame = CGRect(x:30,y:200 ,width:100 ,height:30)
lblInterval.text = "갱신주기"
lblInterval.font = UIFont.systemFont(ofSize: 14)
self.view.addSubview(lblInterval)
//이메일 입력을 위한 텍스트 필드 추가
self.paramEmail = UITextField()
self.paramEmail.frame = CGRect(x:120, y:100 , width:220 , height:30)
self.paramEmail.font = UIFont.systemFont(ofSize: 13)
self.paramEmail.borderStyle = UITextBorderStyle.roundedRect
self.paramEmail.autocapitalizationType = .none
self.view.addSubview(self.paramEmail)
//스위치 객체를 생성한다.
self.paramUpdate = UISwitch()
self.paramUpdate.frame = CGRect(x:120, y:150, width: 50, height: 30)
//스위치가 on 되어 있는 상태를 기본값으로 설정한다.
self.paramUpdate.setOn(true, animated: true)
self.view.addSubview(self.paramUpdate)
//갱신주기를 위한 스태퍼를 추가한다.
self.paramInterval = UIStepper()
self.paramInterval.frame = CGRect(x:120, y:200, width: 50, height: 30)
self.paramInterval.minimumValue = 0 //스태퍼가 가질 수 있는 최소값
self.paramInterval.maximumValue = 100 //스태퍼가 가질 수 있는 최대 값
self.paramInterval.stepValue = 1 // 스태퍼의 값 변경 단위
self.paramInterval.value = 0 //초기값 설정
self.view.addSubview(self.paramInterval)
// 스위치 객체의 값을 표현할 레이블을 추가한다.
self.txtUpdate = UILabel( )
self.txtUpdate.frame = CGRect(x: 250, y: 150, width: 100, height: 30)
self.txtUpdate.font = UIFont.systemFont(ofSize: 12)
self.txtUpdate.textColor = UIColor.red // 1. 텍스트의 색상 설정
self.txtUpdate.text = "갱신함" // 2. "갱신함" or "갱신하지 않음"
self.view.addSubview(self.txtUpdate)
// 스테퍼의 값을 텍스트로 표현할 레이블을 추가한다.
self.txtInterval = UILabel( )
self.txtInterval.frame = CGRect(x: 250, y: 200, width: 100, height: 30)
self.txtInterval.font = UIFont.systemFont(ofSize: 12)
self.txtInterval.textColor = UIColor.red
self.txtInterval.text = "0분마다"
self.view.addSubview(self.txtInterval)
//스위치와 스태퍼 컨트롤러의 value changed 이벤트를 각각 액션 메소드에 연결한다.
self.paramUpdate.addTarget(self, action: #selector(presentUpdateValue(_:)), for: .valueChanged)
self.paramInterval.addTarget(self, action: #selector(presentIntervalValue(_:)), for: .valueChanged)
//전송 버튼을 내비게이션 아이템에 추가하고, submit 메소드에 연결한다.
let submitBtn = UIBarButtonItem(barButtonSystemItem: .compose, target: self, action: #selector(submit(_:)))
self.navigationItem.rightBarButtonItem = submitBtn
}
//스위치와 상호반응할 액션 메소드
@objc func presentUpdateValue(_ sender: UISwitch){
self.txtUpdate.text = (sender.isOn == true ? "갱신함" : "갱신하지 않음")
}
//스테퍼와 상호반응할 액션 메소드
@objc func presentIntervalValue(_ sender: UIStepper){
self.txtInterval.text = ("\( Int(sender.value)) 분마다")
}
//버튼이 눌렀을 때
@objc func submit(_ sender: Any){
let rvc = ReadViewController()
rvc.pEmail = self.paramEmail.text
rvc.pUpdate = self.paramUpdate.isOn
rvc.pInterval = self.paramInterval.value
self.navigationController?.pushViewController(rvc, animated: true)
}
override func didReceiveMemoryWarning() {
super.didReceiveMemoryWarning()
// Dispose of any resources that can be recreated.
}
}
//
// ReadViewController.swift
// custmizing
//
// Created by MacBookPro on 2017. 12. 27..
// Copyright © 2017년 MacBookPro. All rights reserved.
//
import UIKit
class ReadViewController: UIViewController {
//전달된 값을 저장할 변수를 정의 한다.
var pEmail: String?
var pUpdate: Bool?
var pInterval: Double?
override func viewDidLoad() {
super.viewDidLoad()
//배경색 지정
self.view.backgroundColor = UIColor.green
let email = UILabel()
let update = UILabel()
let interval = UILabel()
email.frame = CGRect(x: 50, y: 100, width: 300, height: 30)
update.frame = CGRect(x: 50, y: 150, width: 300, height: 30)
interval.frame = CGRect(x: 50, y: 200, width: 300, height: 30)
//전달받은 값을 레이블에 표시한다.
email.text = "전달받은 이메일:\(String(describing: self.pEmail))"
update.text = "업데이트 여부\(self.pUpdate == true ? "업데이트 함" : "업데이트 안함")"
interval.text = "업데이트 주기 : \(self.pInterval!) 분마다"
self.view.addSubview(email)
self.view.addSubview(update)
self.view.addSubview(interval)
}
override func didReceiveMemoryWarning() {
super.didReceiveMemoryWarning()
// Dispose of any resources that can be recreated.
}
/*
// MARK: - Navigation
// In a storyboard-based application, you will often want to do a little preparation before navigation
override func prepare(for segue: UIStoryboardSegue, sender: Any?) {
// Get the new view controller using segue.destinationViewController.
// Pass the selected object to the new view controller.
}
*/
}
'ios 뽀개기 > 실전' 카테고리의 다른 글
| 메모장 - 커스텀(x) (0) | 2018.01.03 |
|---|---|
| 커스텀 내비게이션 바 (0) | 2018.01.03 |
| 탭바 커스텀하기 (0) | 2018.01.02 |
| 커스텀 버튼 및 데이터 전달하기 (0) | 2018.01.02 |
| 버튼 커스터마이징 (0) | 2017.12.27 |



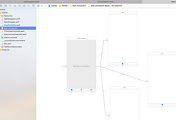
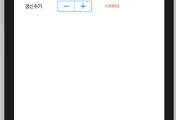

댓글