두개의 피커 뷰 이용하기
//
// ViewController.swift
// PickerViewMission
//
// Created by MacBookPro on 2017. 12. 13..
// Copyright © 2017년 MacBookPro. All rights reserved.
//
import UIKit
class ViewController: UIViewController,UIPickerViewDataSource,UIPickerViewDelegate {
@IBOutlet weak var p2: UIPickerView!
@IBOutlet weak var p1: UIPickerView!
let max_array_num = 4
let picker_view_colum = 1
var imageFileName = ["aaa.jpg","bbb.jpg","ccc.jpg","ddd.jpg",]
var imageArry = [UIImage?]()
@IBOutlet weak var myLabel: UILabel!
@IBOutlet weak var imageView: UIImageView!
override func viewDidLoad() {
super.viewDidLoad()
for i in 0 ..< max_array_num{
let image = UIImage(named:imageFileName[i])
imageArry.append(image)
}
myLabel.text = imageFileName[0]
imageView.image = UIImage(named:imageFileName[0])
}
//피커뷰 칼럼 수
func numberOfComponents(in pickerView: UIPickerView) -> Int {
return picker_view_colum
}
//데이터 행의 개수
func pickerView(_ pickerView: UIPickerView, numberOfRowsInComponent component: Int) -> Int {
return imageFileName.count
}
//피커뷰 데이터 제목
func pickerView(_ pickerView: UIPickerView, titleForRow row: Int, forComponent component: Int) -> String? {
return imageFileName[row]
}
//피커뷰 선택했을때
func pickerView(_ pickerView: UIPickerView, didSelectRow row: Int, inComponent component: Int) {
print(pickerView)
if(pickerView == p1){
myLabel.text = imageFileName[row]
}else{
imageView.image = imageArry[row]
}
}
}
'ios 뽀개기 > ios 응용해보기' 카테고리의 다른 글
| 웹뷰 webview (0) | 2017.12.14 |
|---|---|
| 데이트 피커뷰와 alert이용해서 간단한 알람시계 구현 (0) | 2017.12.14 |
| 데이트 픽커뷰 이용해서 알람시계 구현 (0) | 2017.12.13 |
| 유동적인 테이블뷰 2 (0) | 2017.12.13 |
| 유동적인 테이블 뷰 1 (0) | 2017.12.12 |



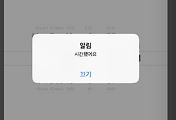


댓글